Excel Comments
A small note or additional information associated with a specific cell in a worksheet.
What are Excel Comments?
In Microsoft Excel, a comment is a small note or additional information associated with a specific cell in a worksheet.

Comments are typically used to provide additional context or explanations for the data or formulas in a cell or to leave notes for other users who may be reviewing or editing the workbook.
They do not have a specific syntax; you can enter any text you like into a note as long as it fits within the text box.
If you think rationally, you will find that the pros of using comments are far more than their cons. The places where you use them will be based on the specific needs of a user and the context in which they are using them.
In this article, we will see who you can add or remove a comment from an Excel spreadsheet, how to show or hide them, and its use cases, especially in financial models, to take your modeling skills to the next level.
Key Takeaways
- Excel comments, also known as notes or annotations, are a Microsoft Excel feature that allows users to add explanatory text to cells.
- Users can show or hide comments in Excel by selecting the "Show All Comments" or "Hide All Comments" options from the Review tab.
- The best practices for using Comments include being concise, using descriptive text, reviewing & updating, and sharing efficiently with colleagues.
- Using the comments book, users can enhance clarity, facilitate collaboration, and maintain organized and informative Excel work.
Adding a Comment in Excel
Since comments are just rectangular boxes of information, there is rarely any explanation needed to understand what they are. But, if that is not enough, adding a comment in Excel is even easier.
You can add it in Excel by following the steps below:
- Right-click on the cell where you want to add the note.

- From the context menu, select the "Insert Comment" option.
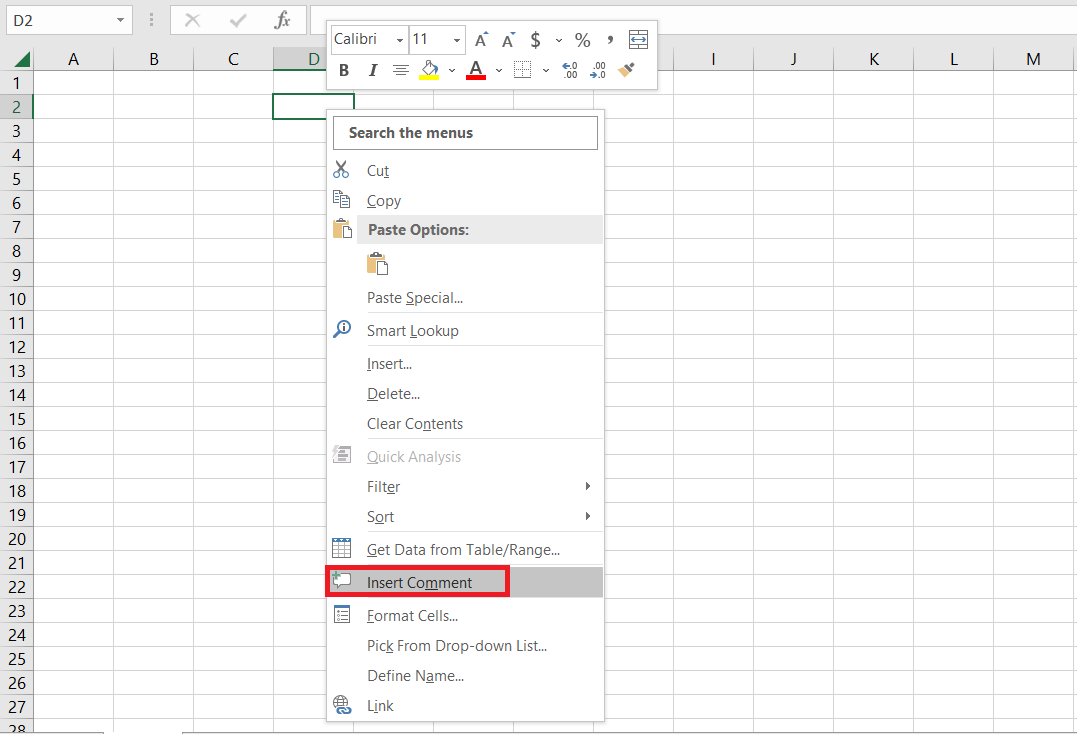
- A small text box will appear next to the cell. Type the information into the text box.
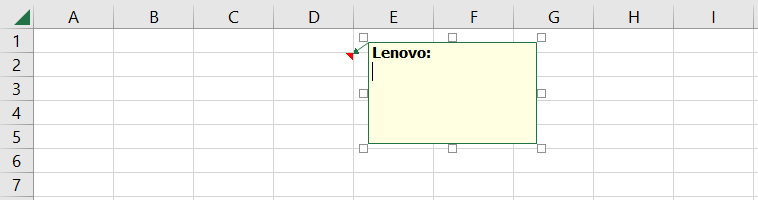
- When you're finished, click outside the text box to close it. The note will be saved automatically.
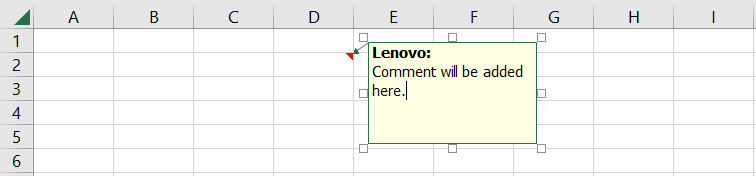
- A red triangle will appear in the upper-right corner of the cell to indicate that a comment is attached to it. When you hover your mouse over the cell, the note will be displayed in a pop-up window.
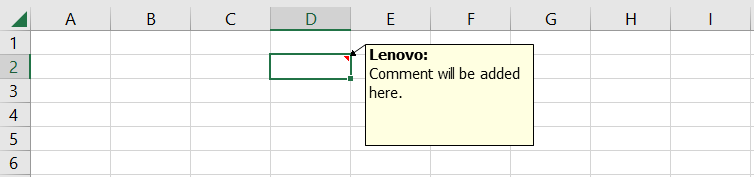
You can also add, edit, or delete notes using the "Comment" command on the "Review" tab of the Excel ribbon. This will allow you to manage all the comments in your workbook simultaneously rather than one cell at a time.
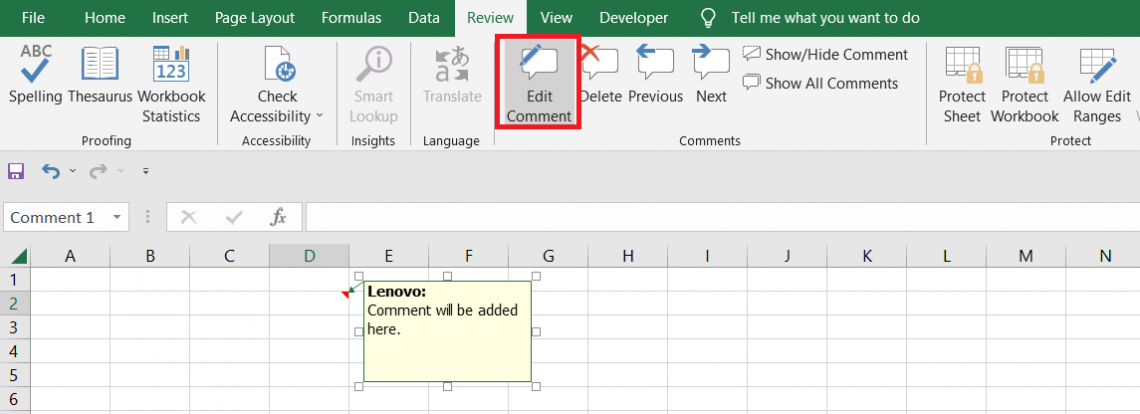
To edit a comment, click on the red triangle to open the text box, make your changes, and click outside the text box to close it. To delete it, right-click on the cell and select the "Delete Comment" option from the context menu.
Deleting a Comment in Excel
Adding a note was a three-step process. What if you found the added comment to be unnecessary? If you delete the entire cell, you will lose the data and the comment.
To avoid losing the data, we can delete the note in three simple steps:
- Right-click on the cell with the comment you want to delete.
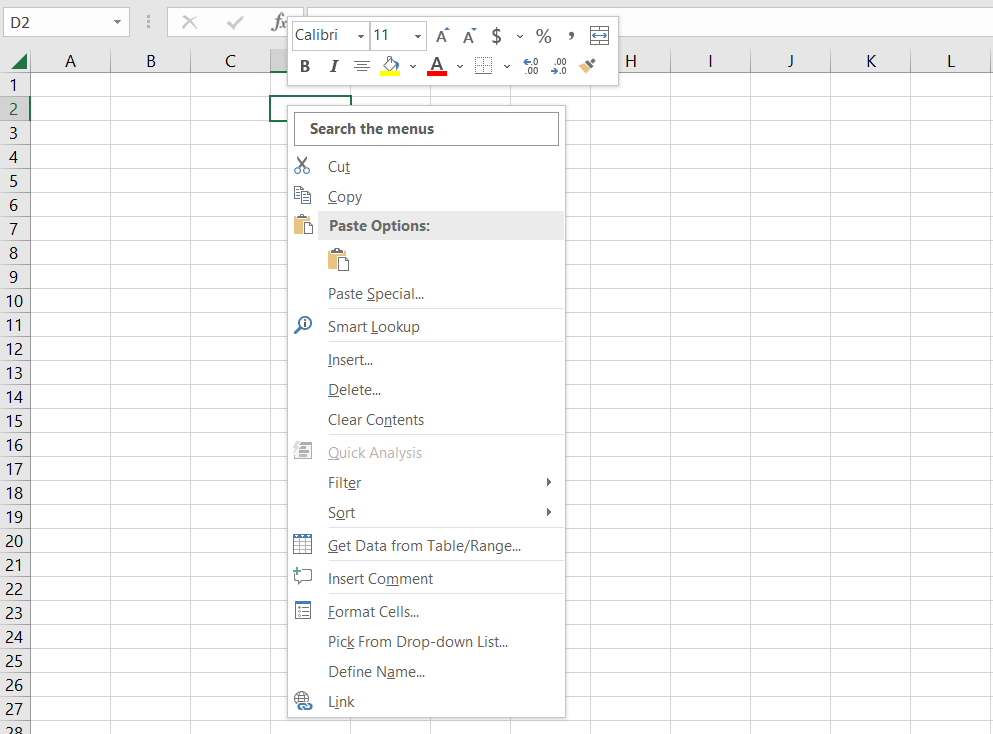
- From the context menu, select the "Delete Comment" option.

- Excel will remove the comment from the cell.
You can also delete it using the "Comment" command on the "Review" tab of the Excel ribbon. To do this, select the cell and click the "Delete" button in the "Comments" group.

Alternatively, you can delete all comments in a worksheet by clicking the "Delete All Comments" button in the "Comments" group. This will remove all notes from the worksheet at once.
NOTE
Deleting a note does not affect the data or formulas in the cell. It only removes the comment from the cell.
Show or Hide a Comment in Excel
To show or hide a note, please follow the steps below:
- Click the "Review" tab on the Excel ribbon.

- In the "Comments" group, click the "Show/Hide Comment" button.

- This will toggle the display of comments in the worksheet. If comments are currently hidden, they will be displayed. If comments are currently being displayed, it will hide them.
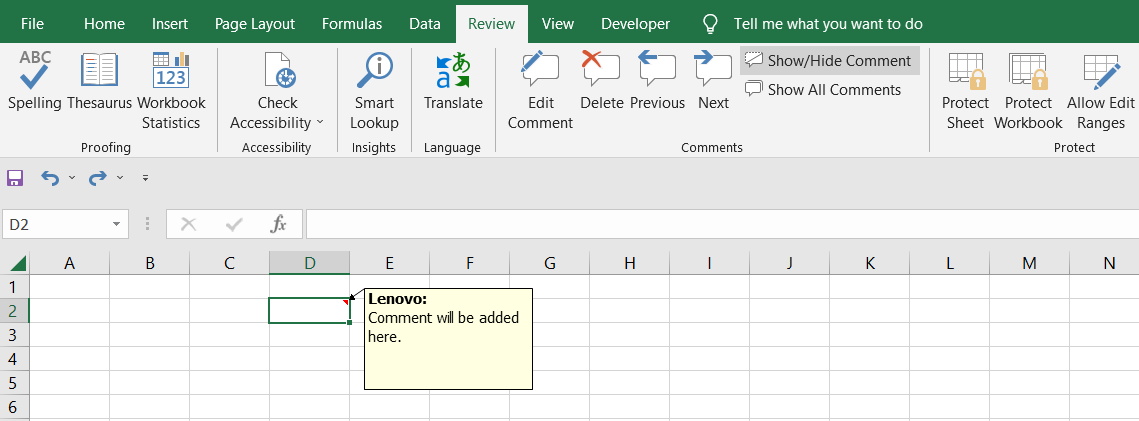
You can also show or hide it by right-clicking on any cell in the worksheet and selecting the "Show/Hide Comment" option from the context menu.

To show or hide all comments in the workbook at once, you can use the "Show All Comments" or "Hide All Comments" commands on the "Comments" drop-down menu in the "Comments" group.

Keep in mind that comments are displayed as small red triangles in the upper-right corner of the cells to which they are attached. When you hover your mouse over a cell with a comment, the comment will be displayed in a pop-up window.
Uses of Excel Comments
You can use comments in Excel for a variety of purposes, including
- Providing additional context or explanations for the data or formulas in a cell:
You can use comments to provide more information about a cell's data or formulas or explain how Excel calculated the cell's value.
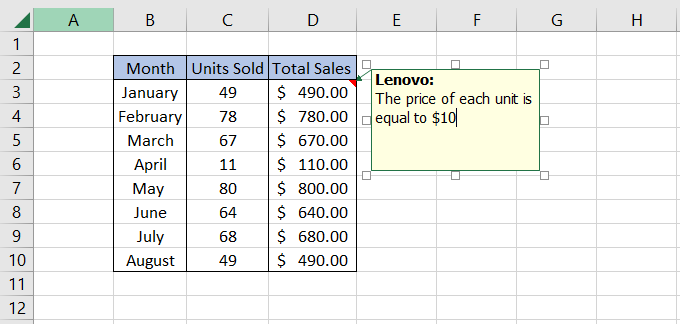
For example, as mentioned above, there is no information on how the total sales value is obtained.
However, by reading the comment, we find that the price of each unit is equal to $10, multiplied by the units sold, to get the total sales value in column D.
This can be helpful for other users who may be reviewing or editing the workbook or for anyone trying to understand the data more.
- Leaving notes or instructions for other users:
You can use comments to leave notes or instructions for other users who may review or edit the workbook.
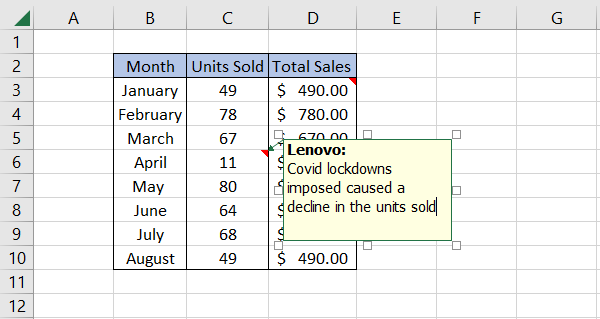
For example, you could use a comment to explain why there has been a sudden dip in the number of units sold for a particular month.
- Documenting your work:
You can use comments to document your work as you go along or to keep track of any changes or updates made to the data over time.
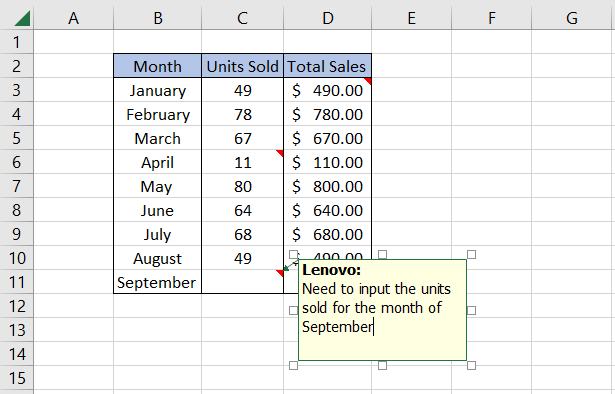
For example, you could use a comment to remember that you need to record the number of units sold for a particular month.
- Highlighting important data or cells:
You can use comments to highlight important data or cells in your worksheet. For example, you could use a comment to draw attention to a particularly significant value or flag a cell requiring further review or action.
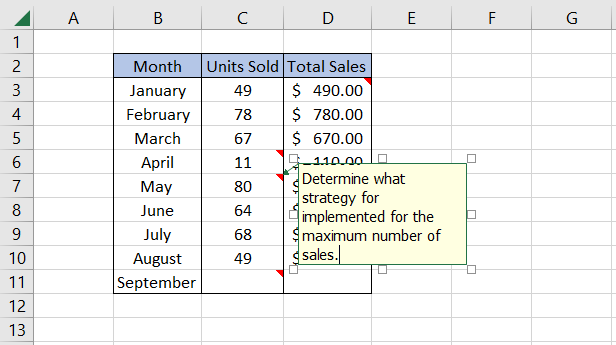
Overall, comments can be useful for providing additional context and information about the data in your Excel worksheets and communicating with other users who may be working with the same data.
Comments in Financial Models
Comments can be useful in financial models built in Excel, as they can provide additional context and explanations for the data and formulas used in the model. For example, suppose you have the financial model for Nike Inc., where you might need the notes to
1. Explain the assumptions or inputs used in the model:
You can use comments to provide more information about the assumptions or inputs used in the model or to explain how certain values were derived.

This can be helpful for anyone who is reviewing or editing the model, as it allows them to understand the model's underlying logic more fully.
2. Document your work:
You can use comments to document your work as you build the model or to keep track of any changes or updates made to the data or formulas over time.

This can be helpful for auditing or reviewing the model later or for understanding the model's history and evolution.
3. Leave notes or instructions for other users:
You can use comments to leave notes or instructions for other users who may be reviewing or editing the model.

For example, you could use a comment to explain how to use a particular formula or to provide guidance on what data should be entered into a specific cell.
Overall, comments can be a valuable tool for providing additional context and information about the data and formulas in your financial model and for communicating with other users who may be working with the model.
Free Resources
To continue learning and advancing your career, check out these additional helpful WSO resources:
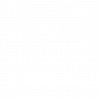

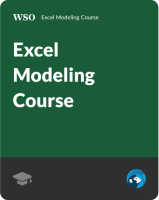
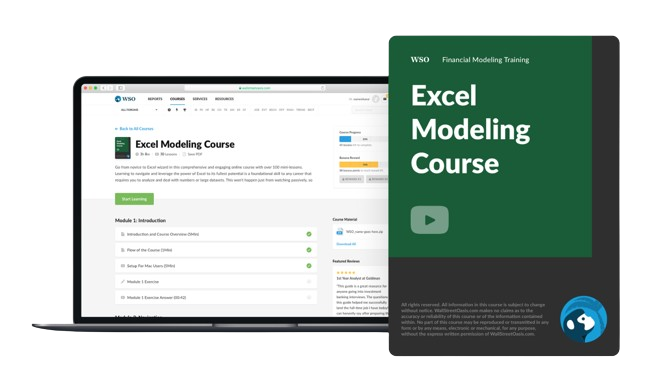
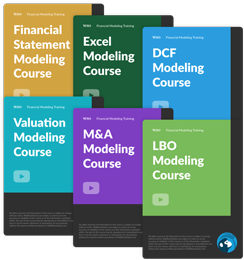
or Want to Sign up with your social account?